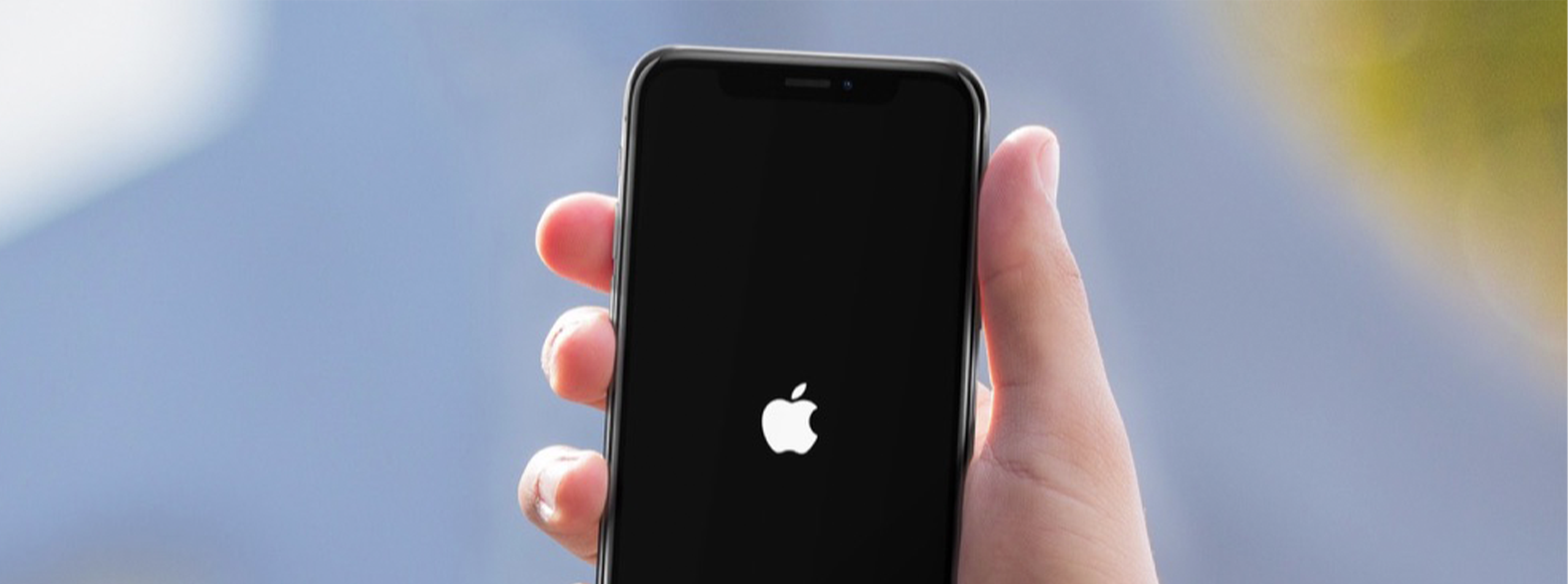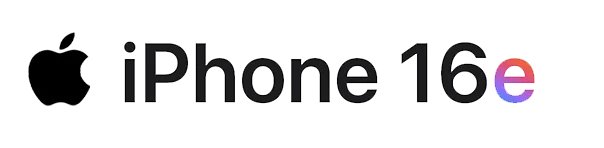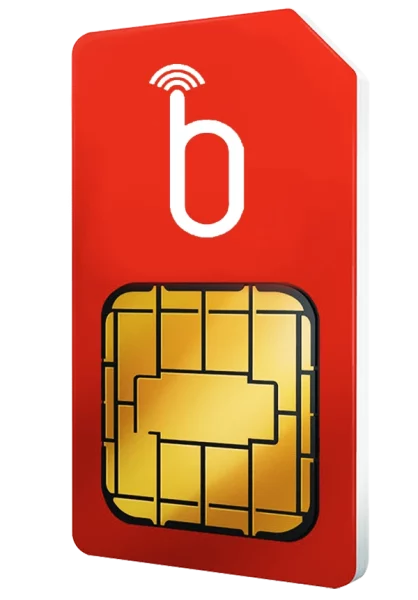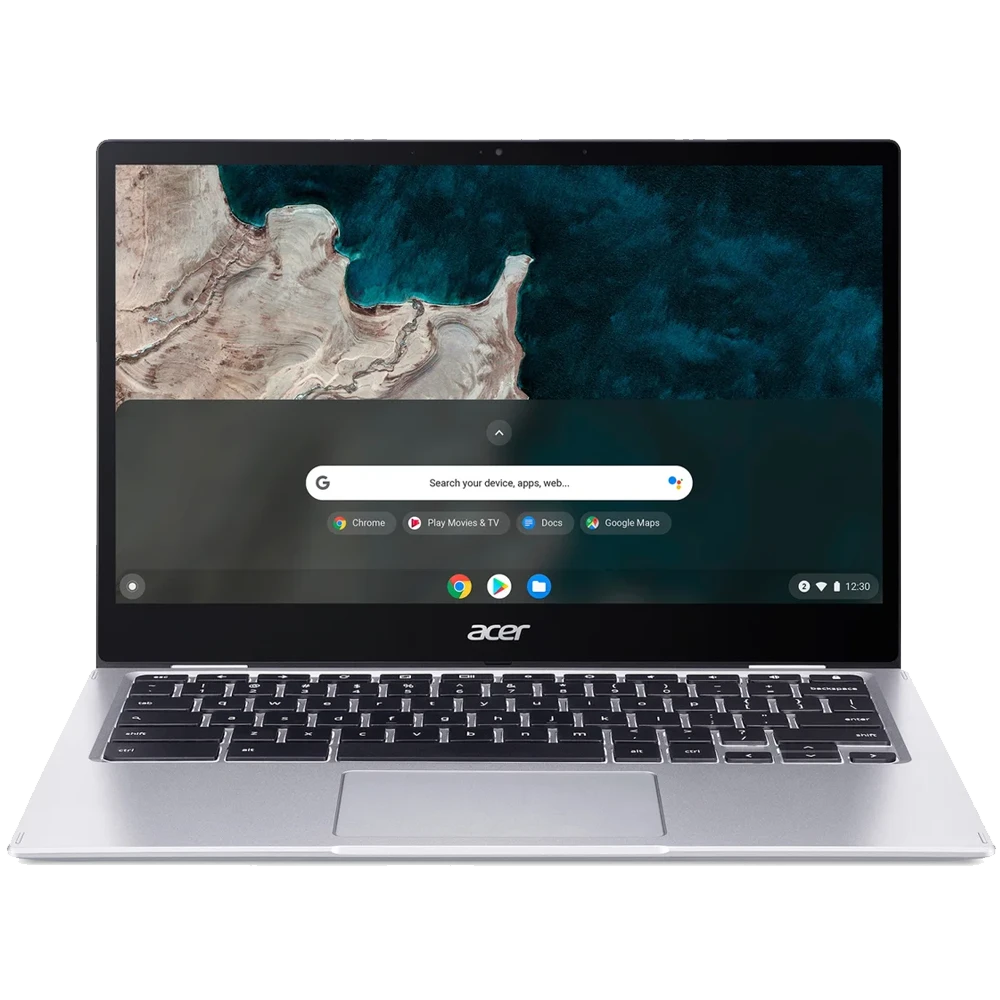How to Fix a Frozen iPhone & Why They Freeze
If your stuttering smartphone is starting to annoy you, here’s how to fix a frozen iPhone in a matter of minutes…
Our smartphones make our life easier by helping us with our day-to-day tasks and staying connected to colleagues and customers among so many other functions. They have basically become our best friends. So if they suddenly freeze, our lives do too.
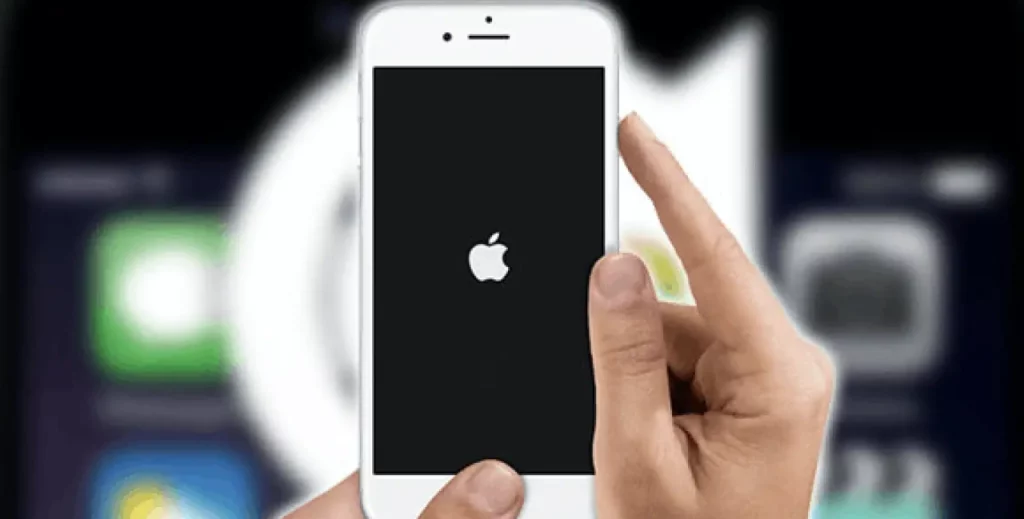
Many users think that once their smartphone starts to slow, it’s game over. However, this is usually not the case, with various other factors such as not updating your apps or even mobile phone hackers.
So, with that said, here’s how to fix a frozen iPhone in a matter of minutes, and how to restart earlier models.
Is your iPhone frozen and don’t know how to fix it? Don’t worry, it’s easy – so keep reading!
Why is my iPhone frozen?
It’s a question we all hate to ask, but wondering why your iPhone is frozen is the first step to finding a solution. Getting a slow smartphone sorted is always a top priority, as it impacts productivity and efficiency.
So, it’s no surprise that you want to get it operational ASAP. Scroll down and find out both the root causes and how to fix them.

Whilst we hope your phone is never physically frozen, there are a few lesser-known reasons why your iPhone is frozen, such as:
Potential Causes
- Low battery
- Low storage
- It needs a simple restart
- Large apps or files
- A clogged cache (clear it out sometimes!)
- Damaged hardware & components
- Pending software updates (read about the new iOS 16 features)
Quick Tips:
As mentioned, we recommend updating all of your apps beforehand. You should also check to see if your storage is nearly full, before backing up or deleting any large files.
We also recommend turning off automatic updates via your smartphone settings, if necessary.
Sometimes, simplicity is best; if you have tried to turn it off and it isn’t working, then try forcing it to restart. In most cases, you’ll be able to reboot it and fix your frozen iPhone by following the easy 3 steps process below.
How to Fix a Frozen iPhone
So, with all those reasons WHY your iPhone is frozen, here are several steps on how to fix it. Please note, these instructions will vary depending on the model.
Warm up with a quick video from Simply Mobile and familiarise yourself with the process:
A – How to restart an iPhone 8 or later?
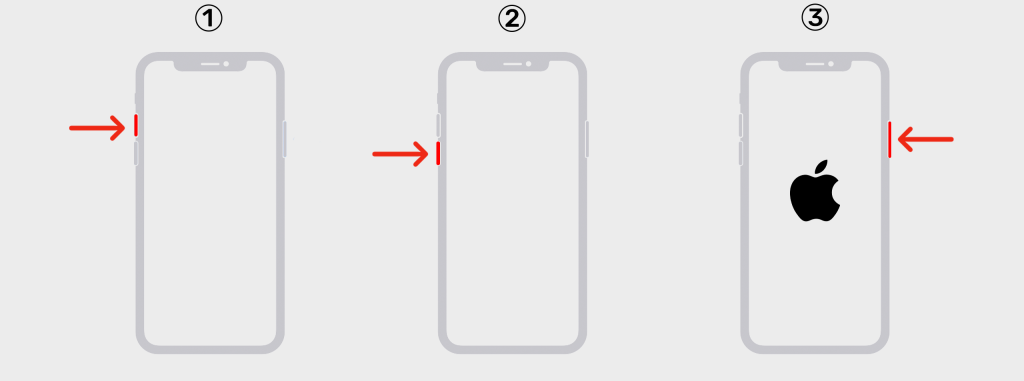
Step 1
Firmly press and release the volume up the button
Step 2
Press and release the volume down button
Step 3
Press and hold the side button until the Apple logo appears.
Step 4
If the Apple logo does not appear, or your phone doesn’t turn on, you may have to charge it beforehand. If it still does not turn back on, a hardware issue is highly likely.
B – How to restart an iPhone 7 or earlier?
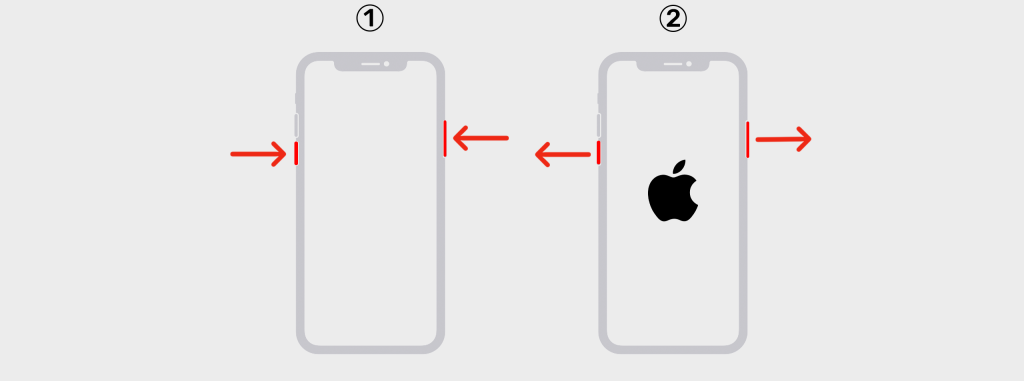
Step 1
Press and hold both the volume down button and the sleep/wake button
Step 2
When the Apple logo appears, release both buttons.
Step 3
If the Apple logo does not appear, charge it for up to an hour. If it does not turn back on, you will have to contact Apple support.
If your phone doesn’t restart after you try these steps or is still frozen, get more help from Apple Support.
All about Apple and want to learn the latest? Read our post on the new iPhone 14 leaks, rumours & features now.
Otherwise, continue reading and learn how to perform a factory reset:
How to Reset an iPhone to Factory Settings
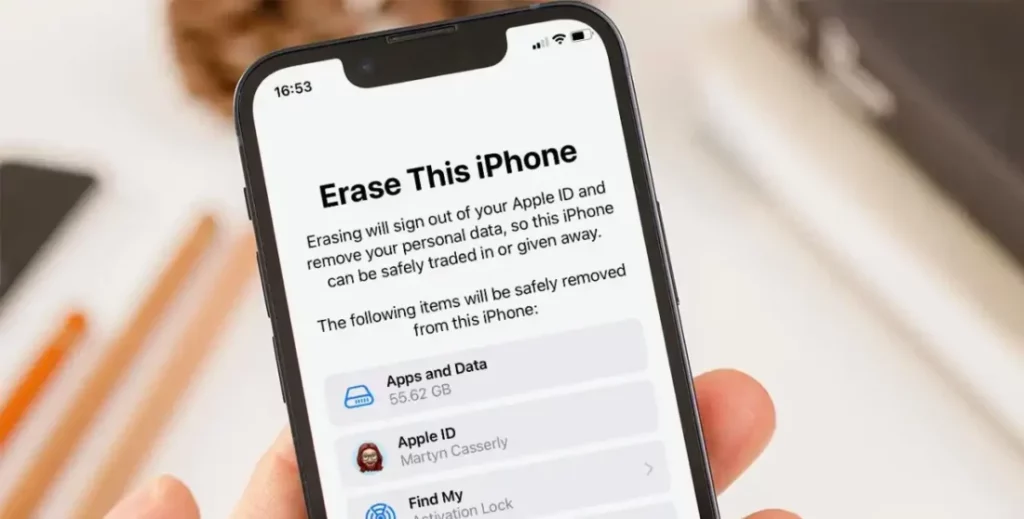
Okay, so things look bad and you can’t figure out how to fix your frozen iPhone. It may be time for the nuclear option, provided you don’t have any crucial data that you wish to keep.
Here’s how to reset an iPhone to factory settings:
- First: Navigate to “Settings” > “General” > “Transfer or Reset iPhone“
- Next: Either prepare your data and settings via the “transfer” function or simply…
- Lastly: Start the erasure process by returning to “Transfer or Reset iPhone” and tapping “Erase All Content and Settings“
Prefer a visual guide? Watch our video on how to reset & restore an iPhone with Ryan from Simply Mobile:
This will return your smartphone to factory settings, and should hopefully be the last resort when choosing how to fix a frozen iPhone.
We recommend getting your precious photos and other information off beforehand, though.
If all else fails…
Still can’t sort out your smartphone? Sounds like it’s time for an upgrade – get the new iPhone 15 for your business at a discount now… Or view all of our Apple iPhone business deals here.
Otherwise, we recommend checking out our list of the Top 10 best mobile phones for business.
However, you should always check the best package for your business and compare deals beforehand. Thanks for reading, return to our blog for more helpful guides & all the latest developments!